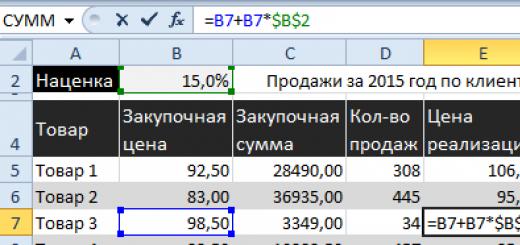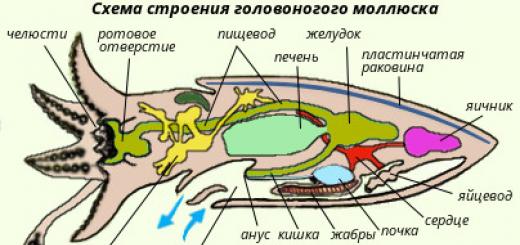В этой статье рассмотрим такую полезную вещь, как красивое размещение реквизитов двух организаций в тексте договора. А все начиналось как в том произведении — ”Кроха сын к отцу пришел и спросила кроха…”, только это была не кроха, и не сын. 🙂 А вопрос звучал примерно так: “Я его туды пихаю, а оно не влазит, и не красиво совсем… Что делать?”
Пришлось почесать темя, посмотреть правым глазом, потом левым и, чтобы решить эту проблему, предложить три варианта действия:
Первый – поручить оформление договора кому-нибудь другому и забыть. Увы, не согласились, пришлось думать дальше. 🙂
Второй – воспользоваться таблицей, как каркасом. Тут все просто, объясняю по шагам:
1. Создаем таблицу, состоящую из одной строки и трех столбцов.
2. Крайние столбцы делаем широкими, а центральный узким и расположенным по центру.
3. Заносим реквизиты сторон, участвующих в договоре, в крайние широкие ячейки.

4. Подгоняем ширину этих ячеек под текст, чтобы все красиво разместилось.
5. Убираем границы ячеек (делаем их прозрачными), чтобы они не выводились на печать.
6. Радуемся результату трудов праведных.
Третий способ более трудоемок, как на мой взгляд, но тоже имеет право на жизнь. Разнести текст с левую и правую части листа можно путем разделения фрагмента листа на две колонки. Делается это следующим образом:
1. Наиболее удобно предварительно набрать текст с реквизитами, разместив их один под другим, разделив пустой строкой. При этом будет оптимально, если данные о каждой из сторон займут одинаковое количество строк и только до середины листа (чтобы в перспективе осталось место для соседа).

2. Отделяем введенные данные сверху и снизу от остального текста пустыми строками.
3. Выделяем текст реквизитов в блок, не захватывая примыкающие пустые строки сверху и снизу.

4. На вкладке Разметка страницы линейки меню, в области Параметры страницы , выбираем кнопку Колонки – Две .
5. В результате выделенный текст будет размещен в две колонки в пределах не выделенных пустых строк. Если все было набрано корректно, то в каждом столбце будет одинаковое число строк.

6. Если произошло смещение данных, выравниваем их введением в столбцах дополнительных строк. При этом необходимо учитывать то, что строки ведут себя между двумя колонками, как вода в сообщающихся сосудах (школьный курс физики). Они перетекают из левого в правый, стремясь к равному количеству с обоих сторон.
Вот таким нехитрым и хитрым способами можно помочь себе создать договор с красиво расположенными реквизитами сторон. Удачи Вам!
Для получения анонсов статей удобно воспользоваться рассылкой, подписаться на которую можно .
Для большинства операций с банковскими картами достаточно знать их номер и фамилию владельца. Но чтобы совершить межбанковский перевод, этих данных бывает недостаточно – требуются полные реквизиты, вплоть до БИК банка. Где можно узнать их владельцу пластика от Сбербанка, мы расскажем в этой статье.
Поднимите договор с банком
По окончании оформления банковской карты каждый клиент Сбера получает соответствующий договор обслуживания. Если он у вас сохранился, постарайтесь его найти. В конце этого документа, где находятся подписи сторон, вы сможете увидеть БИК, ИНН и иные реквизиты филиала банка, выдавшего вам карточку. А номер карточного счета можно посмотреть на конверте от пин-кода. Он указан в строке, расположенной под фамилией владельца карты.
Совет: Если вам нужно узнать реквизиты зарплатного платежного инструмента, обратитесь в бухгалтерию по месту своей работы. У бухгалтера есть все необходимые данные, и они вовсе не являются конфиденциальными. Вы можете попросить их распечатать даже в нескольких экземплярах.
Как распечатать реквизиты карты Сбербанка через банкомат
Самый простой вариант получения реквизитов – распечатать их в ближайшем терминале самообслуживания. Для этого выполните следующие действия:
- Вставьте карту в приемник банкомата.
- Наберите пин-код.
- В появившемся на экран терминала меню выберите пункт «Мои платежи».
- Далее нажмите на раздел «Реквизиты счета».
Все необходимые данные появятся на экране. Их можно будет переписать (если у вас есть время), сфотографировать (если под рукой камера), или просто распечатать на чеке, задав терминалу соответствующую команду (для тех, кто ищет самый простой вариант).
Важно! Эта операция возможна только в терминалах, поддерживающих функцию платежей.
Обратитесь в офис банка
Банкомат с нужным функционалом не всегда легко найти. Зато адрес ближайшего к вам офиса Сбербанка можно легко узнать в Дубль-ГИСе или любой справочной. Сотрудник Сбера предоставит вам всю необходимую информацию по карте. Для этого вам нужно будет иметь при себе:
- паспорт;
- саму карточку.
Реквизиты будут выданы вам в распечатанном виде. Можете попросить у клерка сразу несколько распечаток, чтобы всегда иметь под рукой необходимые данные – количество копий к выдаче Сбербанк не ограничивает.
Важно! Полные реквизиты кредитной или зарплатной карты можно узнать только в офисе. Дистанционно или через терминалы самообслуживания информацию о номере карточного счета получить не удастся.
Как распечатать реквизиты карты Сбербанка через Сбербанк Онлайн
Тем, кто зарегистрировано в Сбербанк Онл@йн, можно не ходить в банк и не искать терминалы. С помощью личного кабинета сервиса можно узнать реквизиты своей дебетовой карты не выходя из дома. Для этого потребуется:
- Зайти в личный кабинет системы, введя свои логин и пароль.
- На главной странице ЛК выбрать вкладку «Карты».
- Кликнуть на номер нужной карточки.
- Найти в центре экрана вкладку «Информация по карте» и перейти на нее.

Вы увидите на экране базовую информацию о выбранной карточке – номер ее счета и ФИО владельца. Для более полных данных найдите в левой части экрана чуть выше номера счета ссылку «Реквизиты для перевода на счет карты» . Если кликнуть по ней, в браузере откроется новая вкладка, на которой будет содержаться полная информация.

Экран можно переписать, запринтскринить или сфотографировать. Но куда легче просто распечатать реквизиты карты в Сбербанк Онлайн. Для этого можно воспользоваться комбинацией горячих клавиш Ctrl+P либо стандартным сервисом печати. Во втором случае просто выберите в меню вашего браузера соответствующий пункт, а в новом окошке нажмите кнопку «ОК» .
Как получить реквизиты кредитной карты
В личном кабинете Сбербанка Онл@йн можно получить полные данные только по дебетовым картам. С кредитками будет сложнее – сервис покажет вам пустое поле. Но номер счета вы все же можете узнать, правда, не сразу. Чтобы получить его, на странице карточки вам придется перейти во вкладку «Последние операции» . В новом окне найдите ссылку «Заказать отчет по e-mail» . Нажав на нее, вы отправите в банк запрос на отчет о движениях средств на карточном счете. Как правило, на его подготовку у сотрудников уходит пара дней. Сам по себе отчет вам не нужен, но в его шапке вы сможете обнаружить номер счета.
Что касается реквизитов филиала банка, выдавшего вам карту, их можно узнать на самом сайте Сбера. Откройте главную страницу, установите ваш населенный пункт в шапке сервиса. Затем прокрутите страницу вниз до конца, и найдите в подвале сайта ссылку «О банке» . Кликнув по ней, вы увидите данные вашего регионального филиала. Распечатать их можно либо через горячие клавиши Ctrl+Р, либо скопировав информацию в текстовый документ.
Реквизиты сторон - это своего рода "паспортные данные" фирмы или предпринимателя. Они идентифицируют конкретную фирму или предпринимателя среди множества других. Указывая свои реквизиты или реквизиты своего партнера по договору, вы тем самым однозначно определяете участников заключаемого договора.
Реквизиты сторон договора включают в себя:
Наименование фирмы или предпринимателя;
Идентификационный номер фирмы или индивидуального предпринимателя (ИНН), то есть номер фирмы или предпринимателя во всероссийской базе данных налоговиков (указан в свидетельстве о постановке на учет);
Код постановки на учет (КПП), который присваивается фирме, если она стоит на учете в нескольких налоговых инспекциях (например, по месту нахождения филиала, недвижимости, налогооблагаемых транспортных средств). Он тоже указан в свидетельстве о постановке на налоговый учет;
Юридический адрес фирмы (место нахождения фирмы, указанное в учредительных документах) или адрес предпринимателя (место жительства);
Почтовый адрес фирмы (адрес, где на самом деле расположена дирекция фирмы, если он не совпадает с юридическим адресом);
Номера телефонов, телефаксов и других средств связи с фирмой или предпринимателем;
Банковские реквизиты: номер расчетного счета, учреждение банка, корреспондентский счет банка, БИК;
Код ОКПО (Общероссийский классификатор предприятий и организаций) - это код фирмы в Едином государственном реестре предприятий и организаций (ЕГРПО). Свидетельство о присвоении этого кода выдает Федеральная служба государственной статистики.
Обратите внимание на правильность сведений, содержащихся в банковских реквизитах. При проведении расчетов между сторонами договора, при взыскании убытков правильно указанные банковские реквизиты - это гарантия того, что денежные средства дойдут до нужного адресата. Как правило, в договоре этот раздел выглядит так:
| РЕКВИЗИТЫ СТОРОН | |
| ЗАО "Актив" | ООО "Пассив" |
| укажите название фирмы, включая | |
| организационно-правовую форму | |
| (ЗАО, ООО, ОАО и т.д.) | (ЗАО, ООО, ОАО и т.д.) |
| Юридический адрес и индекс 115561, | Юридический адрес и индекс 116321, |
| Почтовый адрес и индекс 115561, | Почтовый адрес и индекс 116321, |
| г. Москва, ул. Садовая, д. 151 | г. Москва, ул. Лесная, д. 125 |
| Телефон 393-93-93 | Телефон 545-11-45 |
| Факс - | Факс - |
| ИНН 7715221040 | ИНН 7729083775 |
| КПП 771528001 | КПП 772906003 |
| Расчетный счет | Расчетный счет |
| N 40702810500001048286 | N 407028106000058401 |
| в банке АБ "Коммерческий" | в банке АКБ "Инвестиционный" |
| Корреспондентский | Корреспондентский |
| счет N 30101810600000000986 | счет N 101018100000000286 |
| БИК | БИК |
| ОКПО | ОКПО |
Чтобы избежать различных недоразумений, предусмотрите в договоре обязанность извещать друг друга об изменении своих реквизитов.
В договоре это выглядит так:
Вариант 1
В случае изменения юридического адреса, почтовых или банковских реквизитов стороны Договора обязаны немедленно уведомить об этом друг друга.
Вариант 2
Стороны обязаны не позднее чем за () дней
(укажите согласованный срок цифрами и прописью)
оповещать друг друга в письменной форме о всех происходящих изменениях юридического адреса, статуса, почтовых или банковских реквизитов.
Выбирайте тот вариант, который вам больше нравится.
Подписи сторон договора
Каждый договор должен быть подписан лицами, которые его заключили, или действующими по их поручению представителями (ст. 160 ГК РФ). Без доверенности подписать договор вправе только руководитель фирмы. Все остальные лица могут действовать только на основании доверенности, которая содержит такое разрешение. Подробнее о том, кто вправе подписать договор, читайте раздел "С чего начать работу над договором" - подраздел "Что указывают в преамбуле договора" - ситуацию "Кто может подписать договор".
Федеральный закон от 21 ноября 1996 г. N 129-ФЗ "О бухгалтерском учете" устанавливает дополнительные требования при подписании договоров. Так, договор, содержащий финансовые и кредитные обязательства (например, договор займа, договор кредита), помимо руководителя должен быть подписан главным бухгалтером. Но на практике это требование соблюдается редко. Кроме того, отсутствие подписи главного бухгалтера на таких договорах и для суда не является основанием, чтобы признать их недействительными.
Предприниматель Грецкой В.П. заключил со Сбербанком России (Абаканское отделение) кредитный договор. Впоследствии он обратился в суд с иском о признании заключенного договора ничтожным из-за отсутствия в нем подписи главного бухгалтера банка.
Суд не принял доводы предпринимателя, указав, что кредитный договор - это сделка, права и обязанности по которой фирма по ст. 53 ГК РФ принимает через свои органы (например, собрание акционеров или совет директоров). Главный бухгалтер не является органом фирмы. Поэтому отсутствие подписи главного бухгалтера не влечет недействительности кредитного договора. Кроме того, ГК РФ (глава 42 "Заем и кредит") не требует от главного бухгалтера подписывать договоры (Постановление ФАС Восточно-Сибирского округа от 26 ноября 2001 г. N А74-2026/01-К1-Ф02-2791/01-С2).
Как правило, подписи сторон договора удостоверяются печатями. Если же налоговики при проверке обнаруживают договор, в котором подписи сторон не скреплены печатями, они могут расценить это как нарушение порядка оформления первичных документов и оштрафовать фирму или предпринимателя. Однако договор не является первичным документом. Он содержит только намерение сторон совершить некоторые действия - передать товар, выполнить работу, оказать услуги. Следовательно, достаточно, чтобы договор был подписан обеими сторонами.
Действующее законодательство также не требует, чтобы на договоре обязательно была печать. Пункт 1 статьи 160 Гражданского кодекса прямо говорит о том, что скрепление договора печатями считается лишь дополнительным требованием, которое могут выдвинуть контрагенты (Постановление ФАС Московского округа от 25 января 2005 г., 19 января 2005 г. N КА-А40/12921- 04).
Еще по теме Реквизиты сторон договора:
- Обязанность стороны трудового договора возместить ущерб, причиненный ею другой стороне этого договора
- 5. Принцип обязанности сторон трудового договора соблюдать [условия заключенного договора
- 1. Обязанность сторон трудового договора соблюдать условия заключеного трудового договора.
- Расторжение трудового договора по взаимному согласию сторон
- § 16. Изменение определенных сторонами условий трудового договора
- § 1. Понятие и виды материальной ответственности сторон трудового договора
- Изменение определенных сторонами условий трудового договора
- § 1. Понятие и условия материальной ответственности сторон трудового договора 1.
- § 1. Понятие и условия материальной ответственности сторон трудового договора
- § 3. Права и обязанности сторон по договору коммерческого найма жилого помещения
- Кодексы Российской Федерации - Юридические энциклопедии - Авторское право - Адвокатура - Административное право - Административное право (рефераты) - Арбитражный процесс - Банковское право - Бюджетное право - Валютное право - Гражданский процесс - Гражданское право - Договорное право - Жилищное право - Жилищные вопросы - Земельное право - Избирательное право - Информационное право - Исполнительное производство - История государства и права - История политических и правовых учений - Коммерческое право - Конституционное право зарубежных стран -
Многие компании и организации тратят немалые деньги на то, чтобы создать фирменную бумагу с уникальным дизайном, даже не догадываясь о том, что сделать фирменный бланк можно самостоятельно. Это не займет много времени, а для создания понадобится всего одна программа, которая и так используется в каждом офисе. Конечно же, речь идет о Microsoft Office Word.
Используя обширный набор инструментов текстового редактора от Майкрософт, можно оперативно создать уникальный образец, а затем использовать его в качестве основы для любой канцелярской продукции. Ниже мы расскажем о двух способах, с помощью которых можно сделать фирменный бланк в Ворде.
Ничто не мешает вам сразу приступить к работе в программе, но куда лучше будет, если вы набросаете приблизительный вид шапки бланка на листе бумаги, вооружившись ручкой или карандашом. Это позволит увидеть то, как элементы, входящие в бланк, будут сочетаться между собой. При создании наброска необходимо учесть следующие нюансы:
- Оставьте достаточно места для логотипа, названия компании, адреса и другой контактной информации;
- Подумайте над тем, чтобы добавить на фирменный бланк и слоган компании. Эта идея особенно хороша в случае, когда основная деятельность или услуга, предоставляемая компанией, не указаны на самом бланке.
Создание бланка вручную
В арсенале MS Word есть все необходимое для того, чтобы создать фирменный бланк в целом и воссоздать набросок, созданный вами на бумаге, в частности.
1. Запустите Ворд и выберите в разделе «Создать» стандартный «Новый документ» .

Примечание: Уже на данном этапе вы можете сохранить пока еще пустой документ в удобное место на жестком диске. Для этого выберите «Сохранить как» и задайте название файла, например, «Бланк сайта Lumpics» . Даже если вы не всегда успеете своевременно сохранять документ по ходу работы, благодаря функции «Автосохранение» это будет происходить автоматически через заданный промежуток времени.
2. Вставьте в документ колонтитул. Для этого во вкладке «Вставка» нажмите кнопку «Колонтитул» , выберите пункт «Верхний колонтитул» , а затем выберите шаблонный колонтитул, который устроит вас.


3. Теперь нужно перенести в тело колонтитула все то, что вы набросали на бумаге. Для начала укажите там следующие параметры:
- Название вашей компании или организации;
- Адрес сайта (если таковой имеется и он не указан в названии/логотипе компании);
- Контактный телефон и номер факса;
- Адрес электронной почты.

Важно, чтобы каждый параметр (пункт) данных начинался с новой строки. Так, указав название компании, нажмите «ENTER» , то же проделайте и после номера телефона, факса и т.д. Это позволит разместить все элементы в красивом и ровном столбике, форматирование которого все же тоже придется настроить.
Для каждого пункта этого блока выберите подходящий шрифт, размер и цвет.

Примечание: Цвета должны гармонировать и хорошо сочетаться между собой. Размер шрифта названия компании должен быть хотя бы на две единицы больше шрифта для контактных данных. Последние, к слову, можно выделить другим цветом. Не менее важно, чтобы все эти элементы по цвету гармонировали с логотипом, который нам только предстоит добавить.
4. Добавьте в область колонтитула изображение с логотипом компании. Для этого, не покидая области колонтитула, во вкладке «Вставка» нажмите кнопку «Рисунок» и откройте подходящий файл.


5. Задайте подходящие размеры и положение для логотипа. Он должен быть «заметным», но не большим, и, что не менее важно, хорошо сочетаться с текстом, указанным в шапке бланка.

- Совет:
Чтобы удобнее было перемещать логотип и изменять его размеры около границы колонтитула, задайте ему положение «Перед текстом»
, кликнув по кнопке «Параметры разметки»
, расположенной справа от области, в которой находится объект.

Для перемещения логотипа кликните по нему, чтобы выделить, а затем потяните в нужное место колонтитула.
Примечание: В нашем примере блок с текстом находится слева, логотип — в правой части колонтитула. Вы же, по желанию, можете разместить эти элементы иначе. И все же, разбрасывать их по сторонам не следует.
Для изменения размера логотипа, наведите указатель курсора на один из углов его рамки. После того, как он трансформируется в маркер, потяните в нужном направлении для изменения размера.

Примечание: Изменяя размер логотипа, старайтесь не сдвигать его вертикальные и горизонтальные грани — вместо необходимого вам уменьшения или увеличения, это сделает его ассиметричным.
Старайтесь подобрать такой размер логотипа, чтобы он соответствовал общему объему всех текстовых элементов, которые тоже расположены в шапке.
6. По мере необходимости, можно добавить и другие визуальные элементы в ваш фирменный бланк. Например, для того, чтобы отделить содержимое шапки от остальной части страницы можно провести сплошную линию по нижней грани колонтитула от левого до правого края листа.

Примечание: Помните о том, что линия как по цвету, так и по своим размерам (ширине) и виду, должна сочетаться с текстом в шапке и логотипом компании.

7. В нижнем колонтитуле можно (или даже нужно) разместить какую-нибудь полезную информацию о фирме или организации, которой принадлежит этот бланк. Мало того, что это позволит визуально уравновесить верхний и нижний колонтитул бланка, так еще и предоставит дополнительные данные о вас тому, кто знакомится с компанией впервые.
- Совет:
В нижнем колонтитуле можно указать девиз компании, если такой, конечно, есть, номер телефона, сферу деятельности и т.д.
Для добавления и изменения нижнего колонтитула выполните следующее:


Примечание: Девиз компании лучше всего написать курсивом. В некоторых случаях лучше писать эту часть заглавными буквами или же просто выделить Первые буквы важных слов.

8. Если это необходимо, вы можете добавить на бланк строку для подписи, а то и саму подпись. Если нижний колонтитул вашего бланка содержит текст, строка для подписи должна находиться выше него.
- Совет:
Для выхода из режима работы с колонтитулами нажмите клавишу «ESC»
или дважды кликните по пустой области страницы.

9. Сохраните созданный вами фирменный бланк, предварительно его просмотрев.
10. Распечатайте бланк на принтере, чтобы увидеть, как он будет выглядеть вживую. Возможно, вам уже сейчас есть, где его применить.

Создание бланка на основе шаблона
Мы уже рассказывали о том, что в Microsoft Word есть очень большой набор встроенных шаблонов. Среди них можно найти и те, которые послужат хорошей основой для фирменного бланка. Помимо того, создать шаблон для постоянного использования в этой программе можно и самостоятельно.
1. Откройте MS Word и в разделе «Создать» в строке поиска введите «Бланки» .

2. В списке слева выберите подходящую категорию, например, «Бизнес» .

3. Выберите подходящий бланк, кликните по нему и нажмите «Создать» .

Примечание: Часть представленных в Ворде шаблонов интегрирована непосредственно в программу, но часть из них, хоть и отображается, подгружается с официального сайта. Кроме того, непосредственно на сайте вы сможете найти огромный выбор шаблонов, которые не представлены в окне редактора MS Word.
4. Выбранный вами бланк будет открыт в новом окне. Теперь вы можете изменить его и подстроить все элементы под себя, аналогично тому, как это написано в предыдущем разделе статьи.

Введите название компании, укажите адрес сайта, контактные данные, не забудьте разместить на бланке логотип. Также, не лишним будет указать девиз фирмы.

Сохраните фирменный бланк на жестком диске. Если это необходимо, распечатайте его. Кроме того, вы всегда можете обращаться и к электронной версии бланка, заполняя его согласно выдвигаемым требованиям.
Теперь вы знаете, что для создания фирменного бланка отнюдь не обязательно идти в полиграфию и тратить кучу денег. Красивый и узнаваемый фирменный бланк вполне можно сделать самостоятельно, особенно, если в полной мере использовать возможности Microsoft Word.
Работа пользователя со справочниками и документами в 1С состоит из заполнения полей на форме.
Реквизиты 1С – это поля справочника и документа, которые отображаются на форме, чтобы пользователь их заполнил.
Рассмотрим подробно тему реквизитов в 1С.
Что такое Реквизиты 1С
Каждый справочник и документ 1С состоит из набора полей. Такие поля называются реквизиты 1С (для программиста 1С).
В конфигураторе, в дереве конфигурации 1С, раскройте любой справочник или документ и Вы увидите ветку Реквизиты. Это список реквизитов (полей) справочника.

Поглядите как те же реквизиты 1С выглядят на форме справочника 1С.

Каждый реквизит 1С имеет свойства, в которых указано какой вид значения хранится в реквизите (строка, число и т.п.) и как с ним будет работать пользователь.
Нажмите правой кнопкой на любой реквизит 1С и нажмите Свойства. В окне справа откроется список свойств выбранного реквизита.

Основные свойства реквизитов 1С:

Стандартные реквизиты 1С
Как Вы заметили, на форме справочника есть реквизиты 1С, которые отсутствуют в списке в конфигураторе: группа, наименование, БИК.

В форме списка справочника тоже есть реквизиты 1С, которых нет в списке: пометка удаления.

Это – стандартные реквизиты 1С. Что это такое? У каждого есть набор реквизитов 1С по умолчанию. У справочников это, например – код и наименование. У документов это – дата и номер.
Стандартные реквизиты 1С можно посмотреть следующим образом:
- Зайдите в редактор объекта 1С (справочника или документа), нажав на него два раза мышкой
- В открывшемся редакторе выберите закладку Данные
- Здесь Вы можете настроить стандартные реквизиты Код и Наименование справочника
- Нажмите кнопку Стандартные реквизиты 1С, чтобы посмотреть полный список.

Общие реквизиты 1С
Начиная с версии 1С 8.2.14 в 1С появился новый Объект 1С – Общие реквизиты 1С. С помощью него можно добавить реквизит (поле), который будет присутствовать сразу во множестве справочников и документов.

Свойства общего реквизита 1С:
- Автоиспользование – добавляет общий реквизит 1С сразу во все справочники и документы
- Состав – позволяет добавить общий реквизит 1С только в нужные справочники и документы (автоиспользование тогда в значение Не использовать).

Как добавить реквизит 1С
Нажмем правой кнопкой на ветку Реквизиты 1С нужного справочника и выберем Добавить.

Введем нужно Имя реквизита 1С, например «АдресОфиса» и синоним «Адрес офиса». Тип оставим по умолчанию Строка, но поставим галочку Неограниченная длина.

Добавим еще один реквизит 1С точно так же, только выберем тип Булево, назовем его «РаботаетПоВыходным».
Как вывести реквизит на форму 1С (толстый клиент 1С)
Раскроем ветку Формы того же справочника. Чтобы открыть форму — выберем форму элемента и нажмем на нее два раза мышкой.

Потяните мышкой за край формы и растяните ее (необязательный пункт).

В панели конфигуратора нажмите кнопку «Размещение данных». Также можно использовать меню Форма / Размещение данных.
Вы видите – наши реквизиты на форму не выведены. Установите на них галочку. А также галочки Вставить надписи и Разместить автоматически.


Как вывести реквизит на форму 1С (тонкий клиент 1С)
Раскроем ветку Формы того же справочника. Выберем форму элемента и нажмем на нее два раза мышкой.

На закладке Реквизиты раскройте строку Объект. Вы увидите список реквизитов, добавленных ранее в справочник.

Теперь просто перетяните из правого окна в левую нужный реквизит и он появится на форме.


Реквизиты формы 1С
В толстом клиенте у формы есть свои собственные реквизиты. Они находятся на закладке Реквизиты.

Эти реквизиты не сохраняются в базе данных, однако их можно использовать на форме для полей, которые нужны для работы с формой.

Например, Вы добавили на форму галочку. При ее нажатии на форме что-то происходит. Значение галочки для Вас неважно (записывать его не нужно) – она используется только для переключения формы при работе с ней. В этом случае в качестве данных Вы используете не реквизит справочника, а реквизит формы.

Периодические реквизиты 1С
В 1С версии 7.7 были периодические реквизиты. Их смысл таков: значение у реквизита разное в разные даты. Например, значение на 1 сентября – одно, а на 1 октября – другое. У одного и того же реквизита.
В 1С 8 периодических реквизитов нет. Это реализуется следующим образом: